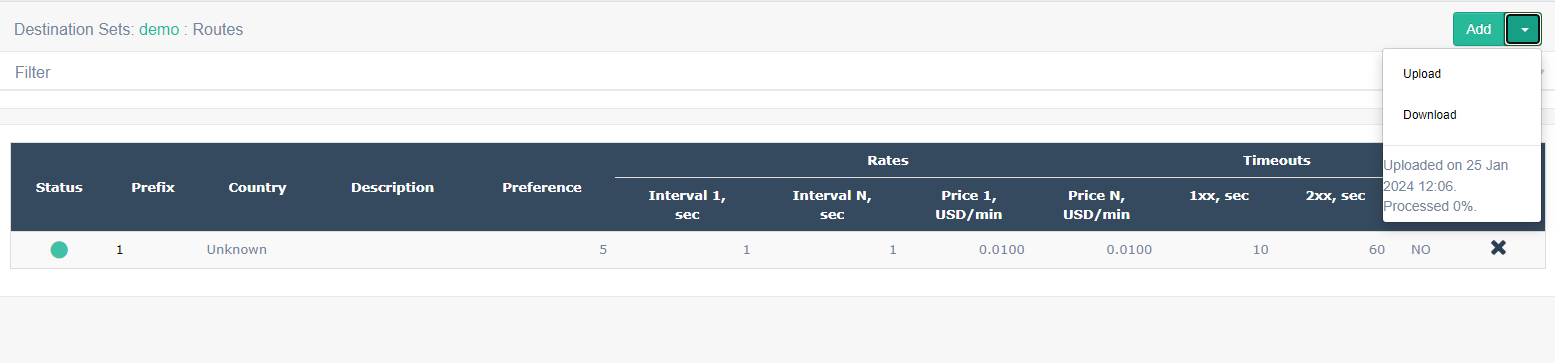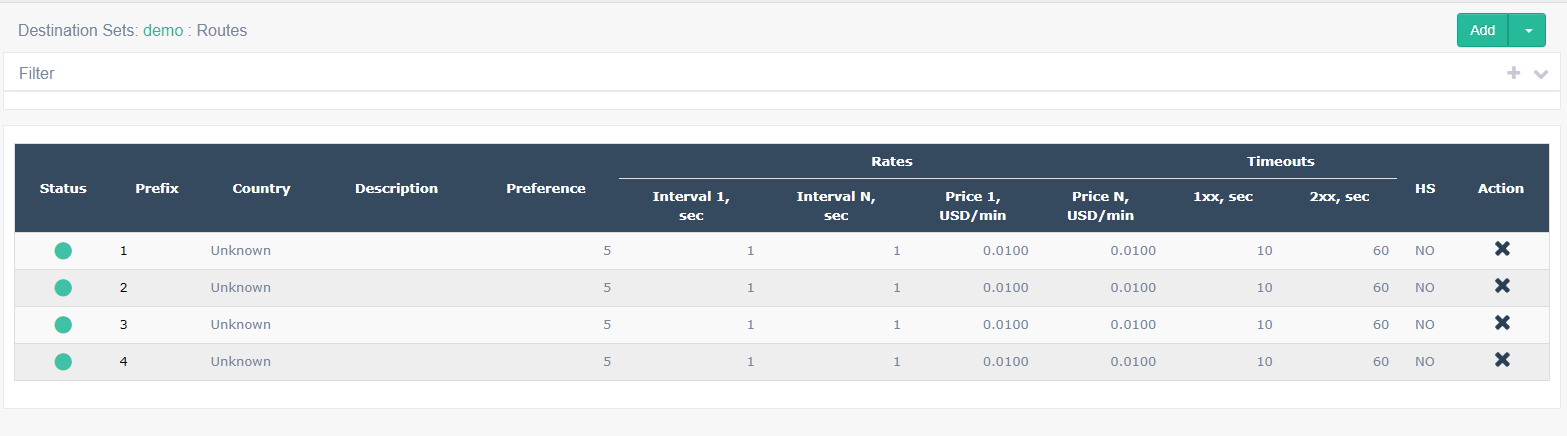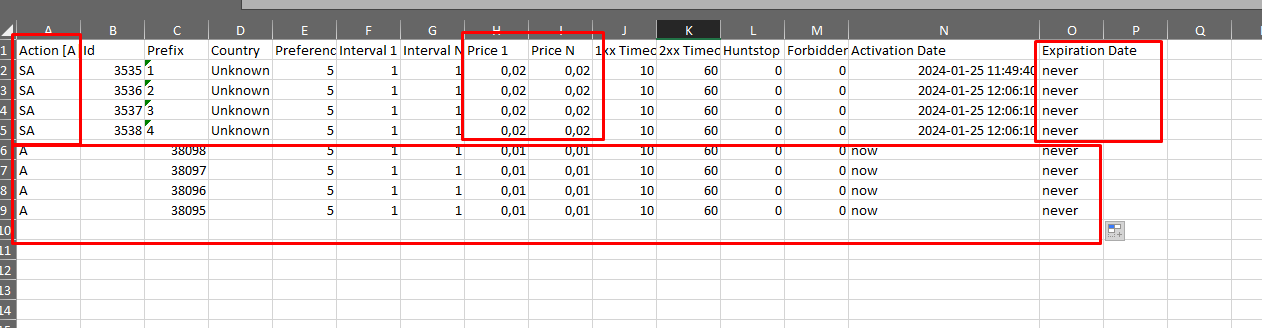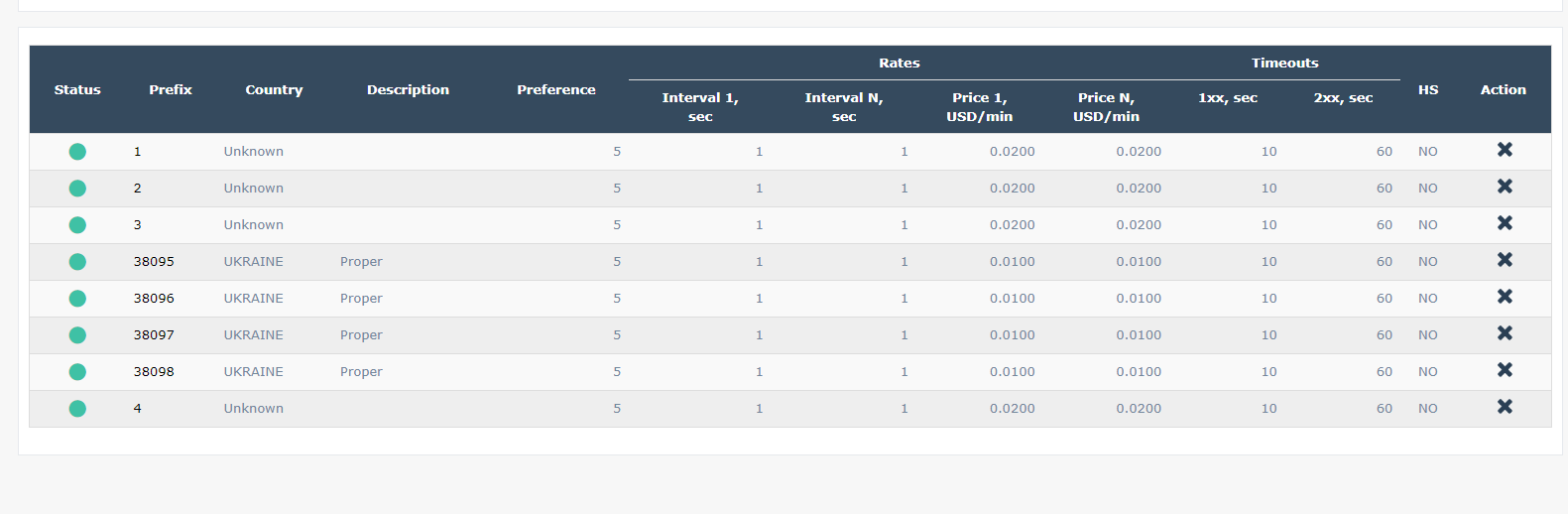1. Add a new Destination Set or go to an existing one.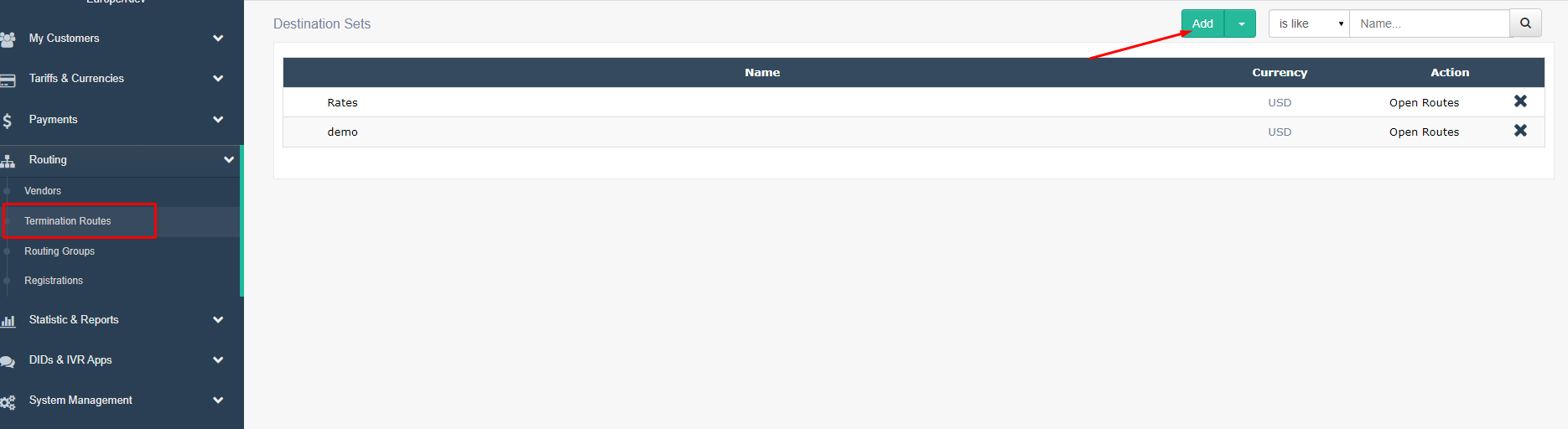
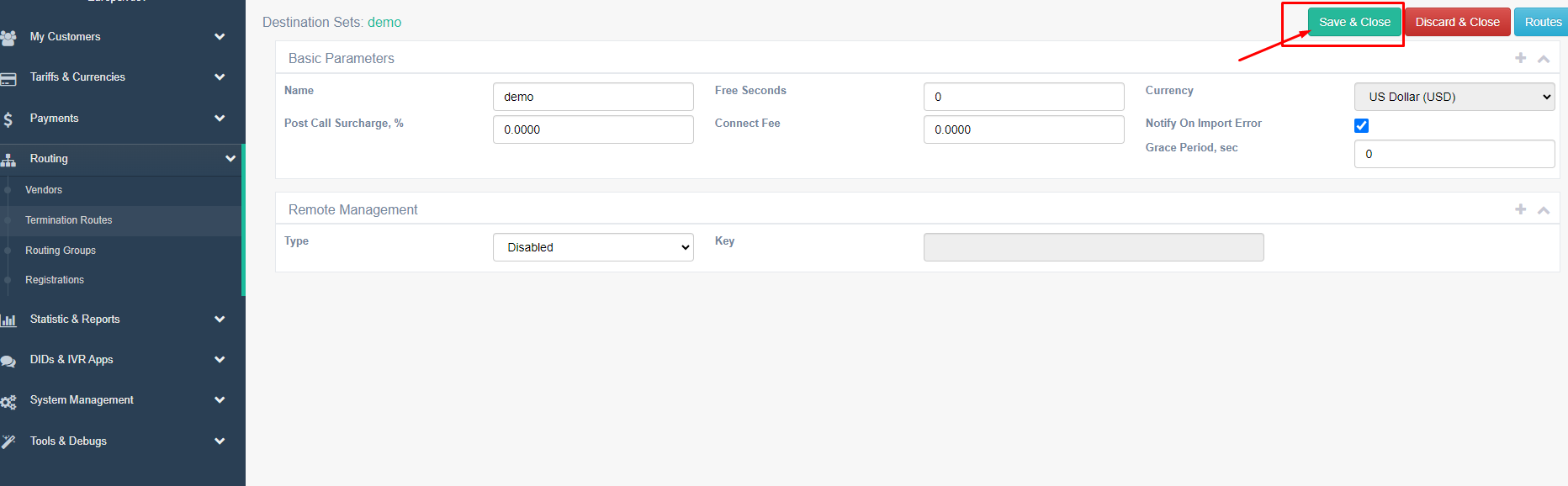
Next, add a new rate ( or go to step 2 if at least one rate has already been added) :
To add a new rate , in the “Routes” section associated with the tariff, select “Add” Enter the desired values, taking into account that you must enter prefix, and that each prefix can be associated with at most one bet. For example, the prefix "1604" refers to the geographic region of British Columbia, Canada. When you're finished, select " Save and Close." The Destination Set you just added is now listed on the Termination Routes page. 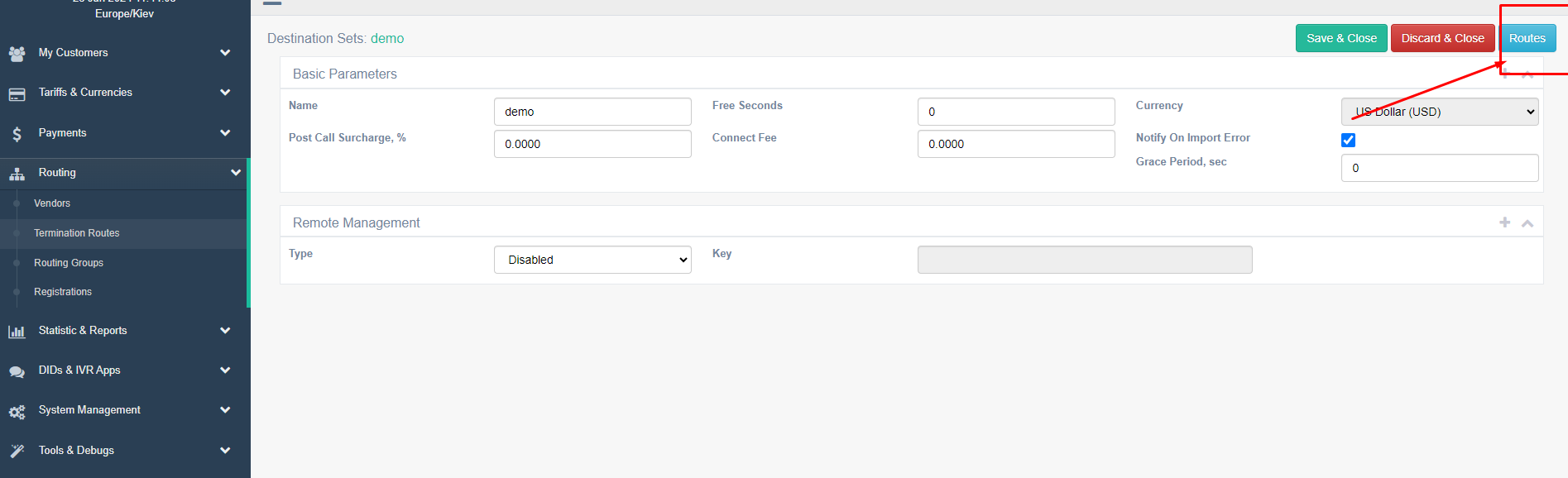

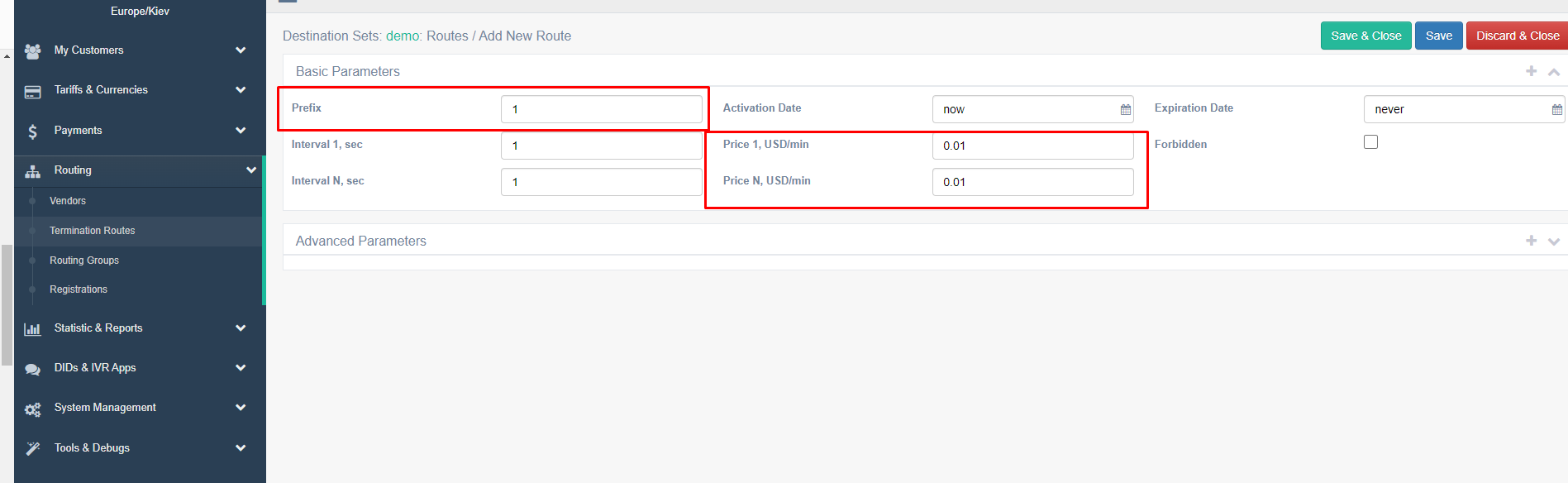
2. Downloading and uploading a file
To add a large number of “Bets” you need to download a template with a previously added bet.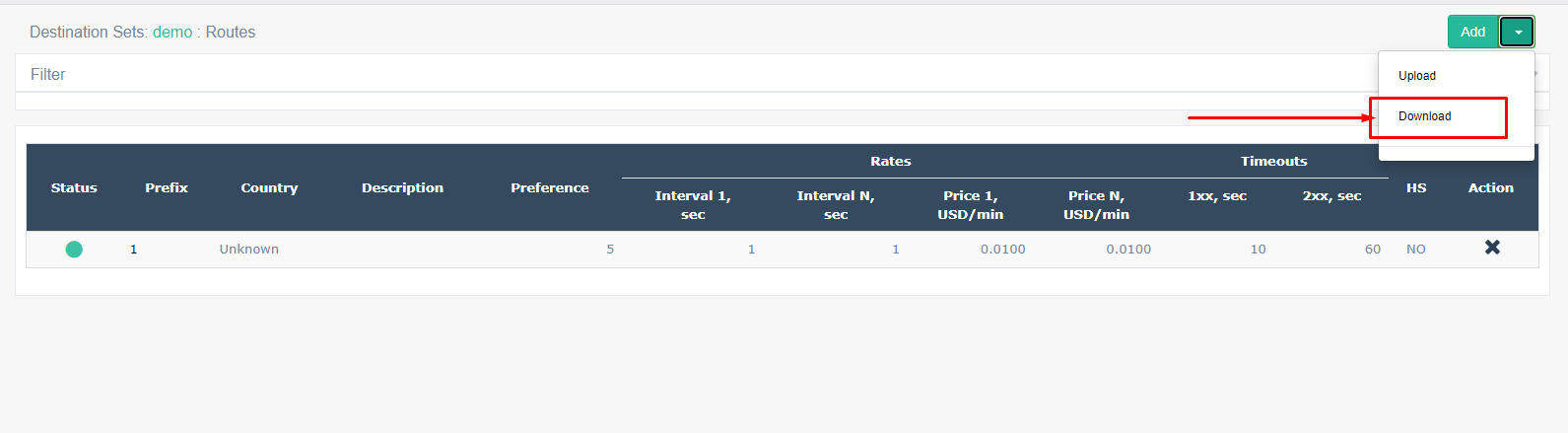
We open it using Excel and, following the example, add the actions, prefixes and prices we need to the columns.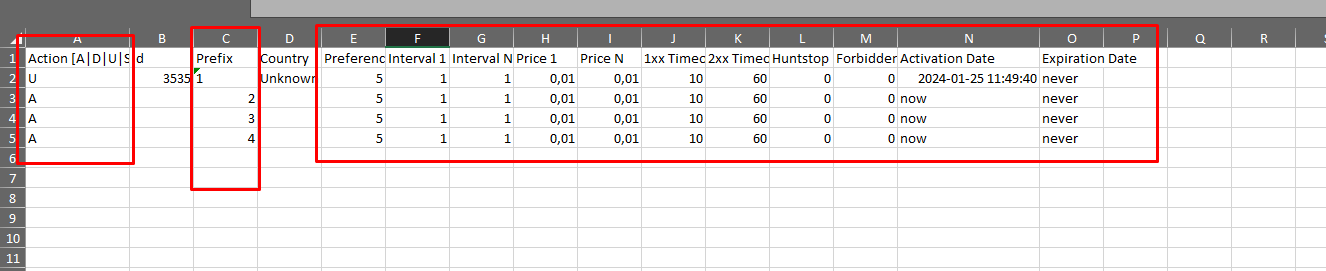
Columns that must be filled out are highlighted in red. The ID and Country
columns do not need to be filled out or changed. In case of editing (U, SA, S) of an already added prefix, the Activation Date column does not need to be changed, but Expiration Date can be specified either the date on which the tariff should cease to be valid or indicate “ Never ”. If you add a new rate, then in the Activation Date you can specify the date on which the tariff should begin to operate, or specify Now ( the tariff will be valid from the moment of loading). The Action [A|D|U|S|SA] column is responsible for the action that will be performed when downloading a file.
Entering "A" adds a new rate for the given prefix, entering "D" deletes the existing rate, entering "U" updates the existing rate according to the corresponding ID, entering "S" updates the existing rate according to the corresponding prefix, and entering "SA" functions as either "A" or "S" , depending on whether the prefix already entered is associated with an identifier. After editing and adding bets, save the file and upload it: This may take some time. You need to wait for the download to complete, the status of which can be seen. If the file is edited incorrectly, an error will be displayed when loading and the opportunity to download a report (Get report) will be shown in which of the columns there is an error . That's all, bets have been added. If you need to add more or edit existing Bets, we follow the same principle. Download the file with our bets : Edit using the same principle Save and load